Download Kumpulan Wallpaper Mobile Legends di MasMochen
Judul Artikel: Tutorial membuat logo 3D atau Mockup
link : Tutorial membuat logo 3D atau Mockup
Tutorial membuat logo 3D atau Mockup
Tutorial membuat logo 3D atau Mockup - Pada kesempatan kali ini saya akan memberikan tutorial bagaimana cara membuat logo 3D atau biasa disebut mockup pada photoshop, bebas kalian mau menggunakan photoshop versi berapa pun tapi disini saya akan mempraktekannya dengan photoshop cs6. Untuk contoh filenya bisa kalian download disini, jadi tinggal kita edit beberapa bagian saja dari file yang sudah kita download tadi agar pekerjaan tidak terlalu panjang.
Oke langsung saja kalian buka photoshop kesayangan kalian kemudian buka file PSD yang sudah kalian download tadi denan cara File – open atau bisa juga menakan CTRL+O pada keyboard kalian untuk jalan pintasnya
Kemudian double klik pada layer yang paling atas, jika ada peringkatan klik keep layers dan nanti akan muncul halaman baru
Lalu buat layer baru bisa dengan menekan tombol CTRL+SHIT+N kemudian klik ok kemudian sebelum mengetik teks pada layer tersebut kita klik dulu tombol mata atau indicates layer visibility pada layer Replace Me.
Lalu pada layer yang sudah kita buat tadi kita ketik teks sesuai yang kalian inginkan, caranya dengan menggunakan Horizontal Type Tool atau bisa juga cukup menekan tombol ( T )pada keyboard jika sudah akan seperti ini jadinya
Lalu sekarang saatnya tahap membuat logo perisai untuk di atas dan di bawah tulisan, sebelumnya kita tampilkan dulu grid untuk garis bantunya dengan pergi ke menu view – show – grid maka akan muncul garis garis pada halaman kerja anda.
Kemudian buat logo dengan menggunakan pen tool atau bisa menekan tombol ( P ) pada keyboard anda, disini saya membuat jarak 14 kotak untuk ukuran atasnya. Jika sudah membuat pola tinggal kalian buat layer baru lalu klik kanan pada logo yg sudah kalian buat (posisi masih menggunakan pen tool) pilih Make selection – ok lalu tekan CTRL+DELETE pada keyboard maka hasilnya akan seperti ini
Lalu nonaktifkan gridnya dengan menekan menu view – show – grid lalu untuk menghilangkan seleksi pada logo cukup tekan CTRL+D
Kemudian pilih layer 1 atau layer logo yang sudah kalian buat tadi lalu tekan tombol ( M ) pada keyboard lalu seleksi tulisan dan tekan delete maka hasilnya akan seperti ini
Karna disini kita akan membuat bagian atas menjadi bolong maka kita harus menseleksinya terlebih dahulu menggunakan MAGIC WAND TOOL lalu klik pada logo bagian atas, kemudian pergi ke menu select – modify – contract dan isikan sesuai ukuran yang kalian inginkan disini saya menggunakan ukuran 35% lalu tekan delete pada keyboard.
Jika sudah tinggal kalian save dan kembali ke file psd sebelumnya untuk melihat hasilnya
nah cukup mudah bukan? Oke cukup sekian tutorial yang saya berikan, terimakasih
Demikianlah Artikel Tutorial membuat logo 3D atau Mockup
Demikian artikel Tutorial membuat logo 3D atau Mockup yang kami tulis kali ini, Semoga artikel diatas dapat memberi manfaat untuk anda semua yang membaca. Sampai jumpa di postingan artikel lainnya.
Anda sekarang membaca artikel Tutorial membuat logo 3D atau Mockup dengan alamat link https://hobbykudesign.blogspot.com/2017/09/tutorial-membuat-logo-3d-atau-mockup.html



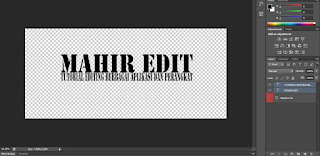




EmoticonEmoticon