Download Kumpulan Wallpaper Mobile Legends di MasMochen
Judul Artikel: Cara Memutihkan Wajah dengan Photoshop
link : Cara Memutihkan Wajah dengan Photoshop
Cara Memutihkan Wajah dengan Photoshop
Apa kabarnya gan ? Jumpa lagi dengan admin yang ganteng ini. di Blog kesayangan kita Hobbyku Desain Tempatnya tutorial desain grafis dan tips dan trick Blogging , Pada artikel ini saya akan membahas "Cara Memutihkan Wajah dengan Photoshop". Semoga artikel yang saya buat ini bermanfaat bagi anda.
Sekian artikel "Cara Memutihkan Wajah dengan Photoshop" Ini, Bila artikel yang saya buat ini bermanfaat bagi anda, Tolong share kemanapun agar bermanfaat juga bagi orang lain.
Memutihkan wajah dengan cara cepat dan mudah tanpa bahan –
bahan apapun yaitu dengan photoshop, Saya benar kan?. Banyak orang yang tidak
percaya diri dengan fotonya sendiri yang wajahnya agak kusam atau kurang cerah,
Malah bicara tentang kesehatan wkwk.
Ya cara memutihkan wajah dengan photoshop sangatlah mudah
apalagi kalo ingin belajar pasti sangat mudah sekali, dengan waktu kurang dari
20 menit pasti sudah selesai editingnya dan wajah anda menjadi putih.
Apa benar hanya membutuhkan waktu kurang dari 20 menit ? Iya
benar, Teknik yang dipakai Cuma Blur, Mask, Levels ,dan Curves. Teknik
memutihkan wajah dengan photoshop ini pasti disukai dan diinginkan oleh semua
orang salah satunya remaja. Bila anda ingin memutihkan wajah anda ikuti saja
tutorial yang saya berikan dibawah ini.
Cara Memutihkan Wajah Dengan Photoshop
Buka foto atau gambar yang akan diputihkan wajahnya, Saya
akan menggunakan foto ini.
Setelah terbuka diphotoshop, Anda diharuskan duplikat layer
atau bisa mengklik “CTRL + J” pada keyboard.
Kemudian klik menu “Filter > Blur > Gaussian Blur”
Anda bisa mengatur Parameter blur tersebut, Kalo sudah selesai klik OK.
Teknik yang akan kita lakukan selanjutnya adalah masking,
Masking berguna agar menghapus blur pada bagian selain wajah, Berikut caranya.
Klik “Add Layer Mask” dan akan muncul sebuah layer warna
putih.
Jangan lupa beri Foreground berwarna hitam. Dalam teknik
masking warna hitam berfungsi untuk menghapus dan warna putih berfungsi untuk
mengembalikan penghapusan, Bila sudah selesai diberi warna hitam, Kemudian klik
brush
Dan oleskan ke Mata, Mulut dan lain lain, pokoknya selain
muka.
Langkah selanjutnya kita memutihkan kulit, Cara diatas
adalah cara menghaluskan kulit. Satukan semua layer dengan Cara merge layer.
Kemudian klik “Images>Adjustmen>Levels” atau bisa juga
klik “CTRL+L” pada keyboard dan atur Parameter cerah atau gelapnya pada foto
anda.
Selesai, itulah cara memutihkan wajah dengan photoshop. Coba
anda lihat perbedaanya.
Mudahkan ? Kalo tutorialnya diikuti dengan baik dan benar
pasti jadi mudah kok.
Sekian artikel "Cara Memutihkan Wajah dengan Photoshop" Ini, Bila artikel yang saya buat ini bermanfaat bagi anda, Tolong share kemanapun agar bermanfaat juga bagi orang lain.
Demikianlah Artikel Cara Memutihkan Wajah dengan Photoshop
Demikian artikel Cara Memutihkan Wajah dengan Photoshop yang kami tulis kali ini, Semoga artikel diatas dapat memberi manfaat untuk anda semua yang membaca. Sampai jumpa di postingan artikel lainnya.
Anda sekarang membaca artikel Cara Memutihkan Wajah dengan Photoshop dengan alamat link http://hobbykudesign.blogspot.com/2017/01/cara-memutihkan-wajah-dengan-photoshop.html



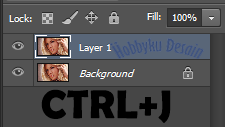

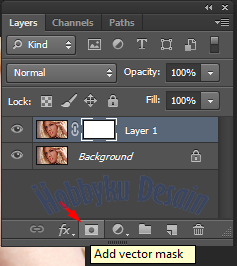





7 comments
Lumayan tutorialnya. Bagi pemula seperti saya terlihat mudah sekali.
waah, cewe2 editor dewa harus baca nih wkwkw, btw nice gan, mudah dimengerti
wah mantap artikelnya gan
jadi bisa buka tempat foto kecil-kecilan jadinya
Mantep gan, lumayan bisa buat wajah ane yang item jadi putih hihi
Terima kasih tutorialnya
Sangat bermanfaat, tapi lebih baik putih alami :D
Ane lebih milih alami sob. Biar gak jadi penipuan Dumay wkwk.
wahh mantap nih, barusan saya coba bro :D
Hehe bisa klihatan putih :D
Makasih ya
EmoticonEmoticon